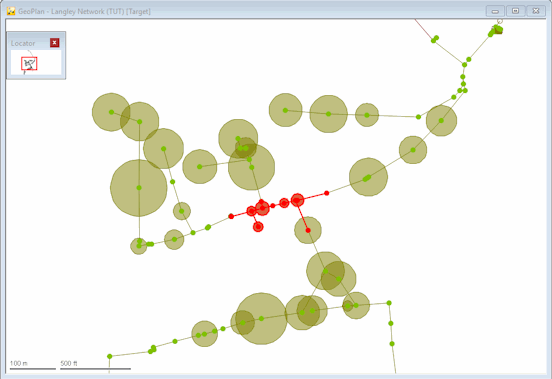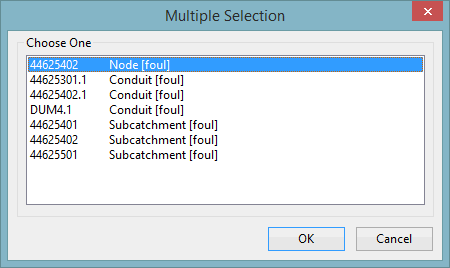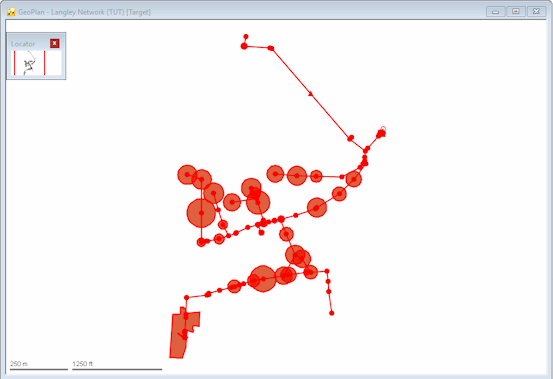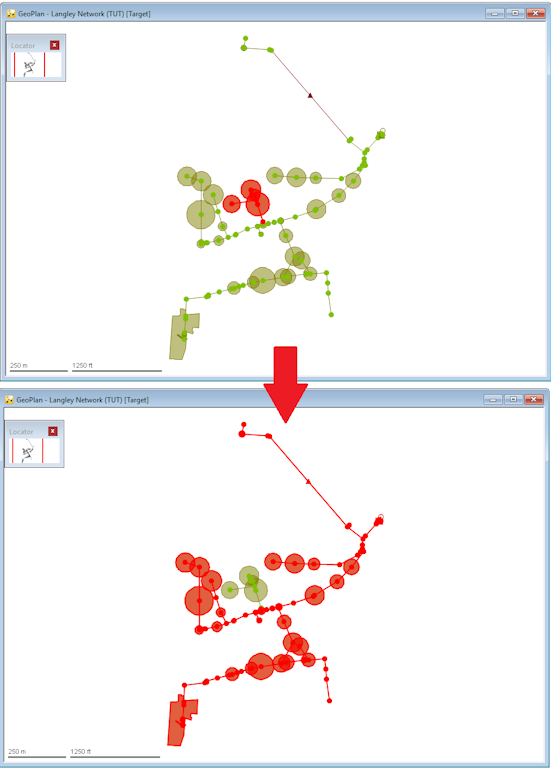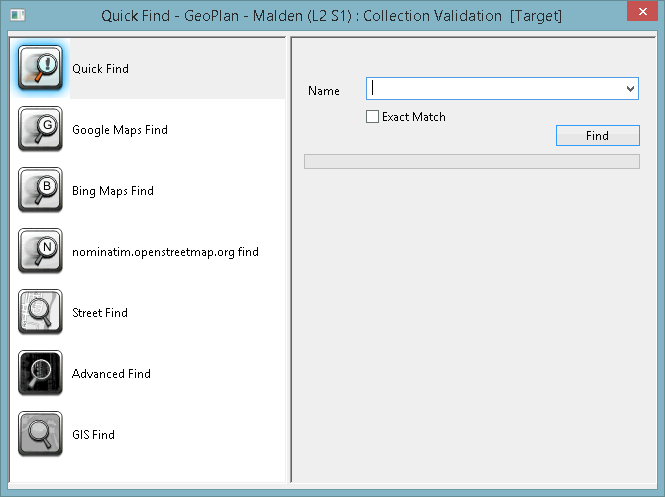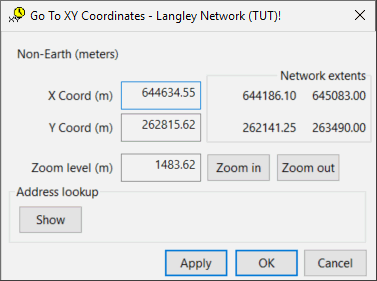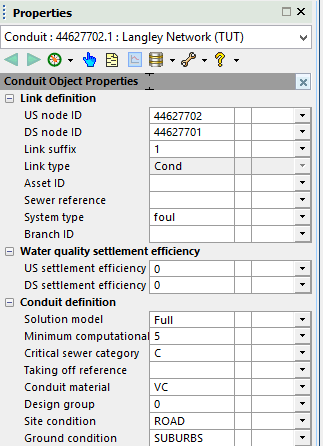This topic outlines the basic ways to find and select objects in InfoWorks ICM. Other methods that can also be used for finding and selecting objects in a network are shown in the following flowchart.
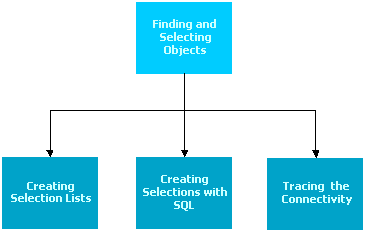
The flowchart is selectable so you can click a rectangle to open the topic, which contains further information about the task. Selectable rectangles are displayed in a darker colour than the non-selectable ones.
Selection Tools
The most commonly used tools for selecting objects in the GeoPlan view can be found on the GeoPlan Tools toolbar and the Selection toolbar.
Select Object
To select objects on the GeoPlan, select the  button from the GeoPlan Tools toolbar, and then click the required object on the GeoPlan.
button from the GeoPlan Tools toolbar, and then click the required object on the GeoPlan.
- When you click an object, it turns red; to select several objects, hold down the CTRL key as you click them.
- Clicking an object a second time with CTRL held down removes it from the selection.
- To clear the current selection, click a blank area of the GeoPlan.
- If you are close to more than one object, the Multiple Selection dialog is displayed, showing the labels of the nearest objects.
- Click one of these and then click OK and the appropriate object is selected.
Polygon Select
The Polygon Select tool enables you to select all network objects within an area. Click the  button on the GeoPlan Tools toolbar and move the pointer to the GeoPlan. Note that the pointer changes to a cross.
button on the GeoPlan Tools toolbar and move the pointer to the GeoPlan. Note that the pointer changes to a cross.
- Single click to start creating the selection area. The cursor is now connected to the point where you clicked with a red line.
- Continue to single click to build up the selection area.
- Double click to link to the starting point and close the area. A network object is selected if its centre point falls within the selection area.
Select All / Clear Selection
The 'Select all objects' tool enables you to select all the objects on the network. Click the  button on the Selection toolbar.
button on the Selection toolbar.
The 'Clear selection' tool clears the current selection. Click the  button on the Selection toolbar.
button on the Selection toolbar.
Both these functions are also available via the Selection menu.
Invert Selection
The 'Invert current selection' tool enables you to de-select all objects
that are currently selected, and select all those that are currently not
selected. Click the  button on the Selection toolbar to invert the current selection. This functionality is also available via the Selection menu.
button on the Selection toolbar to invert the current selection. This functionality is also available via the Selection menu.
Finding Objects
Find specific network objects
- Click the
 (Find in GeoPlan) button on the GeoPlan Tools toolbar, and the GeoPlan Find dialog is displayed.
(Find in GeoPlan) button on the GeoPlan Tools toolbar, and the GeoPlan Find dialog is displayed.
-
Type part of the object name in the Name box and click Find. If you do not want to find the closest match to what you have typed, you can click the Exact Match check box to narrow the search to network items with the exact name used in the search.
Find a point from its coordinates
You can find any point in your model by entering their XY coordinates and, if necessary, change the zoom level to zoom in or out centred on that point.
- Click the
 button (Go to XY coordinates) on the GeoPlan Tools toolbar, and the Go to XY Coordinates dialog is displayed.
button (Go to XY coordinates) on the GeoPlan Tools toolbar, and the Go to XY Coordinates dialog is displayed.
- Type in the coordinates of the point you want to find. The dialog gives you some help by showing the maximum and minimum coordinates in the network.
- Choose a zoom level. The value given is the shortest distance across the GeoPlan View. This is likely to be the top to bottom distance but may vary depending on the window shape and the aspect ratio. Click OK to zoom in or out to the chosen level, centred on the chosen coordinates.
- If you want to find the address for the coordinates, click the Show button to display the Address lookup options. See Find and Zoom Using XY Coordinates for further information about finding an address.
Displaying object information
- Click the
 (Properties) button on the GeoPlan Tools toolbar and then
on an object in the network.
(Properties) button on the GeoPlan Tools toolbar and then
on an object in the network. The property sheet for the selected object will be displayed. For example: